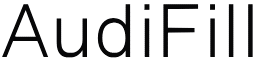評論/情報 > バックロードホーンのすべて>Hornrespの使い方02


前回は、Hornrespのインストールについて説明しました。今回はソフトウェアを立ち上げて、バックロードホーンのシミュレーションをしてみようと思います。

この状態では何もできないので、「Next」もしくは「Add」を押した後、「Edit」を押して編集に入ります。
Hornrespは、いくつかの設計パラメーターを保存することができ、それを移動させるのが「Next」、追加するのが「Add」。これらを編集モードにするときには「Edit」を押します。

適当にやって編集できるようになったら、まずは名前を付けておきます。今回は、FostexのFE103NV2を使ったバックロードホーンをシミュレーションしてみるので、FE103NV2_BHとでも名前を付けておきます。


※古いユニットなどでTSパラメーターが不明な場合は、Hornrespは使えません…
 Fostex FE103NV2
Fostex FE103NV2
今回は、FE103NV2の取扱説明書(pdf)に掲載されているTSパラメーターを活用します。

スピーカーユニットのTSパラメーターをHornrespに入力するには、「Sd」の枠(初期値は350.00)の中をダブルクリックします。

そうすると、こんな感じの子画面が出てきますので、左列の「Sd」「Re」「fs」「Vas」「Qes」「Qms」、右列の「Le」「Pmax」「Xmax」をそれぞれ入力します。

上記の入力は、FE103NV2のそれぞれのパラメーターを元にしています。
入力欄「Sd」は、取説中の「Equivalent Diaphragm Radius(a)」、つまり振動板の実効半径から計算します。FE103NV2では、この振動板の実効半径が40.0mmなので、振動板の面積Sdは、4cm×4cm×3.14=50.24cm2になります。

Reやfs、Vas、Qes、Qms、はそのまま入力します。最下段のQtsは、ここまでの入力値から自動計算されます。
右列のLe、Pmaxもそのまま入力します。Xmax(振幅限界)は、FE103NV2のカタログには明記されいなかったため、とりあえず5mmと入力しておきます。基本的なシミュレーションではXmaxの値が使われることはありません。
全ての入力が終わったら、「OK」を押してメイン画面に戻ります。

ユニットの特性値が赤枠内部に反映されていると思います。入力したTSパラメーターからさらに自動計算された値が表示されるので、ざっくり確認する程度でOKです。



保存する名前を聞かれますので、今回は「FE103NV2」と入力して「OK」を押します。これでスピーカーユニット情報が保存されました。



すぐに「チャンバー内の共鳴を消しますか?」という質問が来るので、とりあえず今回は「はい」を選択します。これを表示させない方法もありますが、それは後程解説します。

シミュレーションを開始すると、まず先ほどの入力に沿ったホーン形状が表示されます。初期状態では、下記のようなフロントロードホーンが描かれますので、これをバックロードホーンに変えてやらないといけません。

この画面から、先ほどのパラメーター入力画面に戻るには、「Widnow」から「1 Input Parameters」を選びます。


今回は、Hornrespにスピーカーユニットの特性を入力し、最初のシミュレーション画面を表示させるところまで実施しました。
次回は、実際にバックロードホーンのシミュレーションをするための設定について説明します。


評論/情報 > バックロードホーンのすべて>Hornrespの使い方02
Hornrespの使い方02
前回は、Hornrespのインストールについて説明しました。今回はソフトウェアを立ち上げて、バックロードホーンのシミュレーションをしてみようと思います。
シミュレーションの準備
まずはHornrespを立ち上げます。この状態では何もできないので、「Next」もしくは「Add」を押した後、「Edit」を押して編集に入ります。
Hornrespは、いくつかの設計パラメーターを保存することができ、それを移動させるのが「Next」、追加するのが「Add」。これらを編集モードにするときには「Edit」を押します。

適当にやって編集できるようになったら、まずは名前を付けておきます。今回は、FostexのFE103NV2を使ったバックロードホーンをシミュレーションしてみるので、FE103NV2_BHとでも名前を付けておきます。

スピーカーユニット情報の入力
Hornrespでシミュレーションをするには、スピーカーユニットのTSパラメーターの入力が必要です。最近のユニットであればTSパラメーターが開示されているので困ることは無いと思います。※古いユニットなどでTSパラメーターが不明な場合は、Hornrespは使えません…
 Fostex FE103NV2
Fostex FE103NV2今回は、FE103NV2の取扱説明書(pdf)に掲載されているTSパラメーターを活用します。

スピーカーユニットのTSパラメーターをHornrespに入力するには、「Sd」の枠(初期値は350.00)の中をダブルクリックします。

そうすると、こんな感じの子画面が出てきますので、左列の「Sd」「Re」「fs」「Vas」「Qes」「Qms」、右列の「Le」「Pmax」「Xmax」をそれぞれ入力します。

上記の入力は、FE103NV2のそれぞれのパラメーターを元にしています。
入力欄「Sd」は、取説中の「Equivalent Diaphragm Radius(a)」、つまり振動板の実効半径から計算します。FE103NV2では、この振動板の実効半径が40.0mmなので、振動板の面積Sdは、4cm×4cm×3.14=50.24cm2になります。

Reやfs、Vas、Qes、Qms、はそのまま入力します。最下段のQtsは、ここまでの入力値から自動計算されます。
右列のLe、Pmaxもそのまま入力します。Xmax(振幅限界)は、FE103NV2のカタログには明記されいなかったため、とりあえず5mmと入力しておきます。基本的なシミュレーションではXmaxの値が使われることはありません。
全ての入力が終わったら、「OK」を押してメイン画面に戻ります。

ユニットの特性値が赤枠内部に反映されていると思います。入力したTSパラメーターからさらに自動計算された値が表示されるので、ざっくり確認する程度でOKです。

スピーカーユニット情報の保存
せっかくスピーカーユニットの情報を入力したので、Hornresp内に保存しておきましょう。画面左上の「File」をクリックし、「Copy Driver to Database...」をクリックします。
保存する名前を聞かれますので、今回は「FE103NV2」と入力して「OK」を押します。これでスピーカーユニット情報が保存されました。

シミュレーションの実行
スピーカーユニットの情報を入力できたので、早速シミュレーションをしてみましょう。画面右下の「Calculate」をクリックすることで、シミュレーションが実行されます。
すぐに「チャンバー内の共鳴を消しますか?」という質問が来るので、とりあえず今回は「はい」を選択します。これを表示させない方法もありますが、それは後程解説します。

シミュレーションを開始すると、まず先ほどの入力に沿ったホーン形状が表示されます。初期状態では、下記のようなフロントロードホーンが描かれますので、これをバックロードホーンに変えてやらないといけません。

この画面から、先ほどのパラメーター入力画面に戻るには、「Widnow」から「1 Input Parameters」を選びます。

今回は、Hornrespにスピーカーユニットの特性を入力し、最初のシミュレーション画面を表示させるところまで実施しました。
次回は、実際にバックロードホーンのシミュレーションをするための設定について説明します。
評論/情報 > バックロードホーンのすべて>Hornrespの使い方02
Copyright © 2016 AudiFill All Rights Reserced.